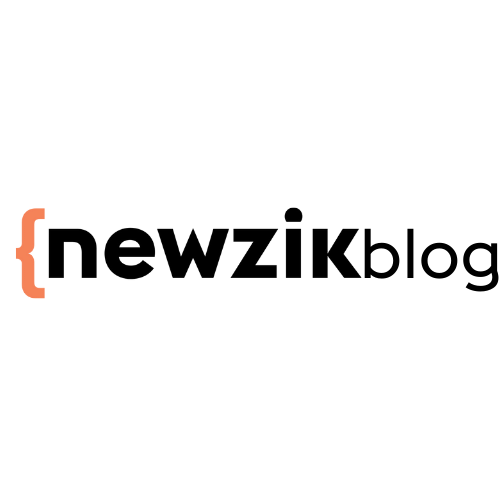Utiliser Adobe Acrobat Pro pour Éditer des Partitions Musicales
Acrobat est un éditeur de fichiers PDF mis au point par Adobe qui permet à ses utilisateurs d’arranger, de modifier et d’optimiser leurs fichiers PDF.
C’est un logiciel puissant pour préparer le contenu de fichiers numériques. Ses outils de mise en page, tels que Insérer, Fractionner, Rotation, et Recadrer, sont particulièrement utiles. Pour effectuer des modifications plus complexes, il sera souvent nécessaire de se tourner vers un logiciel de retouche d’images tel que Photoshop.
Cet aperçu se concentrera sur la version Acrobat Pro DC, et nous passerons en revue uniquement les fonctionnalités les plus pertinentes pour les bibliothécaires.
Avant d’entrer dans le vif du sujet, Katharina Hoetzenecker – bibliothécaire du Berliner Philharmoniker lors de notre interview en 2017, – a accepté de partager avec l’équipe Newzik ses quelques conseils pour travailler plus facilement sur Acrobat.
J’utilise Acrobat principalement pour des modifications rapides et pour «embellir» d’anciennes partitions pour cordes (qui ont été mal scannées), ou pour rapidement scanner et imprimer une partition.Une partition originale en bon état donne généralement de bons résultats, et minimise les besoins de postproduction.Les outils Acrobat dont je me sers le plus souvent sont : Noircir et supprimer le contenu, Biffer et Recadrer.Lorsque vous utilisez l’outil de recadrage, recadrez au millimètre près, en fonction du format de la page que vous souhaitez imprimer.Si vous souhaitez imprimer dans un format A4, les dimensions exactes sont 21:29,7.Essayez de vous conformer à ces dimensions lorsque vous recadrez une page, car le logiciel d’impression n’ajustera pas automatiquement la taille de la page à celle du format A4.Certaines partitions ont une marge particulièrement épaisse du côté de la reliure. Pour équilibrer la mise en page, recadrez la première page et ensuite appliquez le recadrage à toutes les pages impaires. Répétez l’opération sur la deuxième page et appliquez à toutes les pages paires.
1) Outils de mise en page
Insérer des pages
Outils > Organiser les pages > Insérer
Cet outil permet d’insérer des fichiers à partir d’un dossier d’ordinateur, d’une page Web ou d’un logiciel de numérisation. Cet outil permet par exemple d’intégrer des pages vierges pour faciliter une tourne de page délicate.
Remplacer des pages
Outils > Organiser les pages > Remplacer
Cet outil vous permet de remplacer des pages dans votre fichier PDF. Il est particulièrement utile pour remplacer un groupe de pages d’un fichier à l’autre. Pour ce faire, dans la boîte de dialogue de l’outil Remplacer, sélectionnez le document contenant les pages de remplacement, puis saisissez les numéros des pages d’origine et des pages de remplacement.
Fractionner un fichier PDF
Outils > Organiser les pages > Fractionner
Grâce à cet outil, vous pourrez fractionner votre document PDF selon le nombre de pages, la taille de fichier ou en fonction des signets de premier niveau. Afin de fractionner chaque page du document en fichiers PDF distincts effectuez l’opération suivante :
Outils > Organiser les pages > Extraire > Extraire les pages sous forme de fichiers distincts.
Ajouter un signet
Outils > Modification du contenu > Ajouter un signet
Les signets sont des types de lien qui facilitent la consultation d’un fichier PDF. Chaque signet permet d’accéder à une ancre de texte ou à une page spécifique. Cette fonction vous permettra par exemple de facilement passer d’un mouvement à l’autre au sein d’une partition.
2) Outils d’optimisation
Rotation des pages
Outils > Organiser les pages
L’outil de rotation, qui se trouve dans la boîte de dialogue Organiser les pages, permet de faire pivoter les pages d’un document par incréments de 90 degrés. Pour faire pivoter plusieurs pages, sélectionnez le type de page à laquelle vous souhaitez appliquer la rotation (paires, impaires, en mode paysage, en mode portrait, ou toutes les pages), ou faites glisser votre souris sur les pages concernées. Vous pouvez également appliquer la rotation à une page spécifique en cliquant sur les boutons de rotation affichés dans la vue Vignettes de page.
Redresser les pages
Outils > Modifier le fichier PDF
En sélectionnant l’outil Modifier le fichier PDF, Acrobat convertit le PDF numérisé en copie entièrement modifiable, tout en corrigeant automatiquement tout désalignement. Si le document n’a pas été automatiquement redressé, vérifiez que la case Redressement est sélectionnée :
Outils > Optimiser le fichier PDF numérisé > Optimiser > Fichier numérisé > Paramètres > Filtres > Redressement.
Effacer les imperfections
Outils > Biffer
Utilisez l’outil Biffure pour effacer les bandes noires ou toutes imperfections. Cet outil permet de masquer ce type de tâches en les recouvrant d’un filtre de couleur blanche. Dans la boîte de dialogue Propriétés de l’outil, sélectionnez le blanc comme couleur de remplissage puis sélectionnez dans le document les imperfections à marquer pour la biffure. Pour supprimer les éléments marqués, cliquez sur Appliquer.
Recadrer les pages
Outils > Modifier le fichier PDF > Recadrer des pages
L’outil Recadrer est aussi très utile pour éviter les bordures de pages ainsi qu’agrandir le contenu d’une page. Dans la barre d’outils secondaires, cliquez sur Recadrer des pages, puis tracez un rectangle sur la partie de la page que vous souhaitez recadrer. Pour appliquer ces paramètres à d’autres pages, définissez l’étendue ou sélectionnez toutes les pages.
Comparer les fichiers
Outils > Comparer les fichiers
Cet outil permet aux utilisateurs de comparer deux versions d’un fichier PDF en présentant un rapport qui détaille les différences entre les documents. Vous pouvez choisir la manière dont vous souhaitez consulter les différences : soit en affichage côte à côte, soit sur une seule page (pour afficher le fichier avec toutes les modifications surlignées).
3) Outils de modification
Modifier ou supprimer des symboles
Outils > Modifier le fichier PDF
Grâce à la technologie de reconnaissance optique de caractères (en anglais, optical character recognition ou OCR), Acrobat reconnaît tous les caractères individuels dans un fichier numérisé. Dans le cas d’une partition, le logiciel identifie automatiquement chaque symbole ou annotation, permettant ainsi aux utilisateurs des les modifier ou de les supprimer. À noter que le fonctionnement de l’OCR n’est garantie que dans le cas de fichiers PDF exportés (provenant d’un logiciel de notation, par exemple). Dans le cas d’un fichier PDF numérisé, la précision de l’OCR dépendra de la qualité du document et de la complexité de son contenu.
Reconnaissance d’un symbole, cas d’une partition scannée
Reconnaissance d’un symbole, cas d’un PDF exporté via logiciel d’écriture
Insérer des numéros de pages
Outils > Modifier le fichier PDF > En-tête et pied de page > Ajouter > Insérer un numéro de page
La boîte de dialogue En-tête et pied de page permet aux utilisateurs d’insérer manuellement des numéros de page dans un document PDF. Vous pourrez définir la police, la taille et l’emplacement des numéros.
Ajouter du texte
Outils > Modifier le fichier PDF > Ajouter du texte
Grâce à cette fonction, vous pouvez ajouter du texte à un document PDF. Pour modifier les propriétés du texte, utilisez les options sous Format dans le volet de droite.
Ajouter une image
Outils > Modifier le fichier PDF > Ajouter une image
Importez une image de votre ordinateur au fichier PDF. Une fois l’image ajoutée, vous pouvez la redimensionner et la faire pivoter.
Ajouter un filigrane
Outils > Modifier le fichier PDF > Filigrane
Cette fonction est particulièrement utile pour les bibliothécaires qui souhaitent ajouter des partitions numériques qui ne sont pas dans le domaine public à la collection de l’orchestre. La boîte de dialogue Ajouter un filigrane offre le choix d’utiliser soit une image soit du texte (saisie manuellement), ainsi que plusieurs options de mise en forme.
Ajouter une signature
Outils > Remplir et signer > Signer > Ajouter une signature
La fonction Ajouter une signature permet aux utilisateurs de saisir, tracer ou insérer une image de leur signature ou de leur logo.